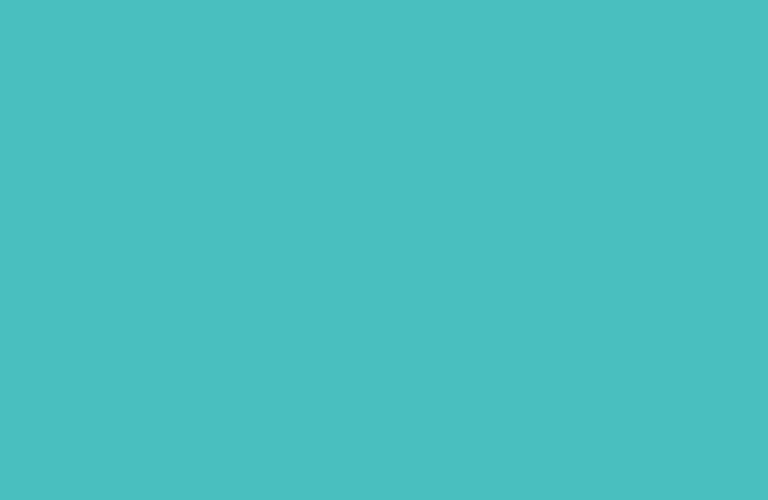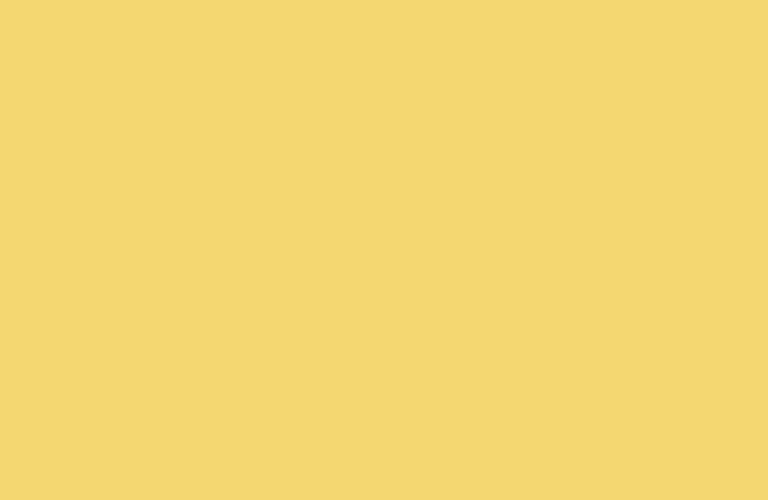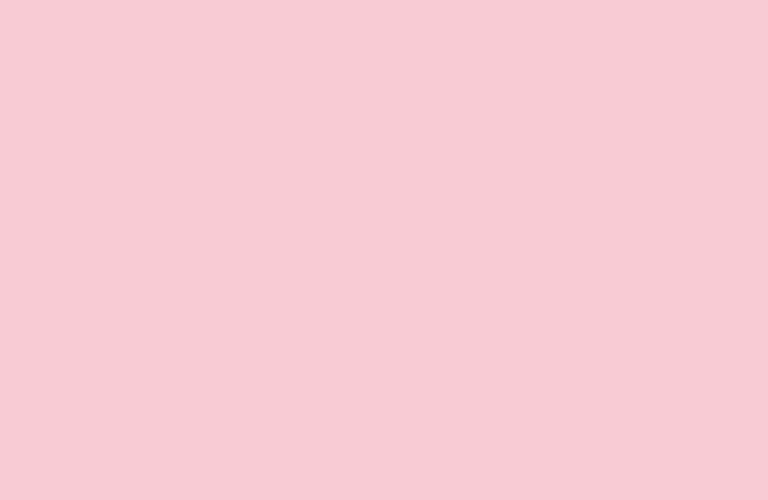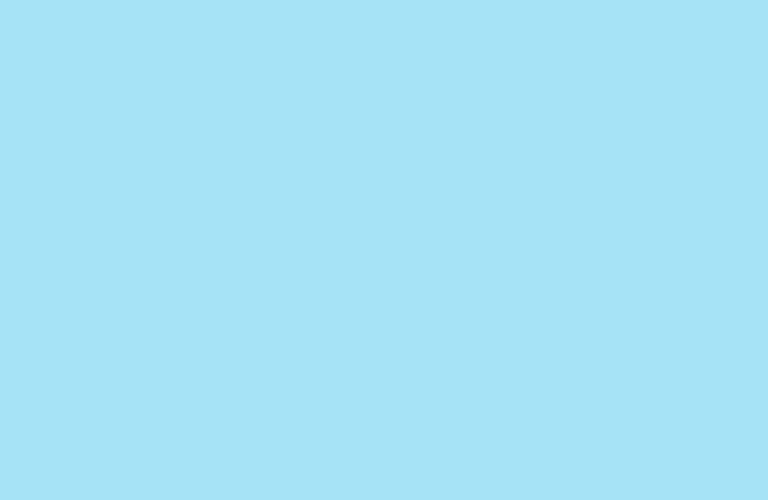IMPORTANT: Avant d'utiliser votre Clavier Belkin QODE, assurez-vous de déconnecter les périphériques Bluetooth précédemment connectés. De plus, si la disposition du clavier de votre appareil est différente de celle de votre Clavier Matériel, vous devez changer la langue du clavier pour mettre à jour la sortie. Modifier uniquement la langue de l'iPad ou du téléphone portable ne changera pas la sortie du clavier. Pour plus d'informations sur la façon de modifier cela sur votre appareil Android™, cliquez ici. Pour plus d'informations sur la façon de modifier cela sur votre appareil iOS, cliquez ici.
| Numéro de Modèle | Nom du Modèle | Compatibilité |
| F5L149 | Étui-clavier QODE Ultimate pour iPad (4ème et 3ème génération) et iPad 2 | iPad (3ème et 4ème gén) et iPad 2 |
| F5L151 | Étui-clavier QODE Ultimate pour iPad Air |
iPad Air®
|
| F5L178 | Étui-clavier QODE Ultimate pour iPad Air 2 | iPad Air 2 |
Cet article vous guidera dans la procédure de configuration et de connexion de votre Étui-clavier QODE Ultimate Belkin pour la première fois.
Configuration de l'Étui-clavier QODE Ultimate Belkin
Connexion de l'Étui-clavier QODE Ultimate Belkin
Configuration de l'Étui-clavier QODE Ultimate Belkin
Étape 1:
Chargez l'Étui-clavier QODE Ultimate pendant environ 2 heures et demie avant la première utilisation. Pour obtenir des instructions, cliquez ici.

Étape 2:
Insérez l'iPad dans son logement et enclencher les fermoirs.

Vous avez maintenant configuré avec succès l'Étui-clavier QODE Ultimate de Belkin.
Connexion de l'Étui-clavier QODE Ultimate Belkin
Étape 1:
Réglez l'iPad selon votre angle de vue préféré.

IMPORTANT: Assurez-vous que l'aimant en bas de l'écran se connecte à l'aimant de la base.
Étape 2:
Sur le clavier, appuyez sur la touche fn et les boutons <...> Pair pour connecter votre iPad. Vous pouvez également établir la connexion en allant à l'écran Home (Accueil) et en touchant l'icône Settings (Paramètres).

Étape 3:
Dans le menu Settings (Paramètres), tapez sur Bluetooth.

REMARQUE: Pour certaines versions de l'iPad, à partir du menu Settings, touchez General > Bluetooth.
Étape 4:
Basculez l'interrupteur en position ON pour activer la fonctionnalité Bluetooth.

Étape 5:
Le clavier apparaît sous Devices (Périphériques) sur la tablette. Sélectionnez Belkin Ultimate Keyboard (Clavier Belkin Ultimate) pour vous connecter.
REMARQUE: Ce processus peut prendre un certain temps.

Maintenant que vous vous êtes correctement connecté à votre iPad, le clavier s'allume automatiquement lorsque l'étui est placé en position de visualisation.

REMARQUE: Si la fonctionnalité Bluetooth de votre votre iPad est ACTIVÉE, l'Étui-clavier QODE Ultimate s'ALLUMERA automatiquement. Si vous souhaitez utiliser une autre iPad, vous devrez à nouveau vous connecter à l'Étui-clavier.
Si vous avez des difficultés pour connecter votre Étui-clavier QODE Ultimate de Belkin, cliquez ici.
Pour plus d'informations sur l'Étui-clavier QODE Ultimate de Belkin, cliquez sur les liens ci-dessous :
Questions fréquentes - Étui-clavier QODE™ Ultimate de Belkin
Présentation de l'Étui-clavier QODE Ultimate de Belkin pour iPad (4ème et 3ème génération) et iPad 2, F5L149
Présentation de l'Étui-clavier QODE de Belkin pour iPad®