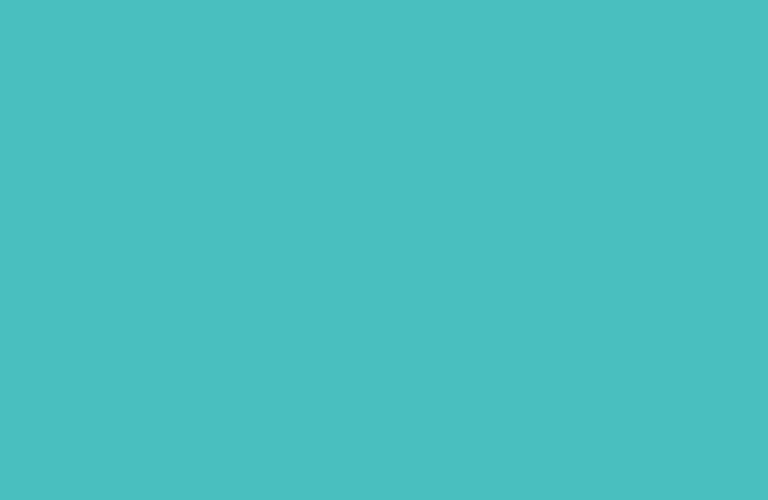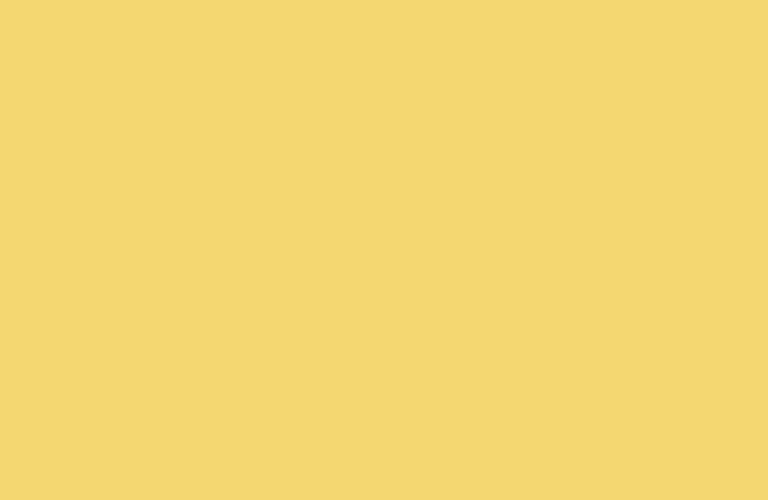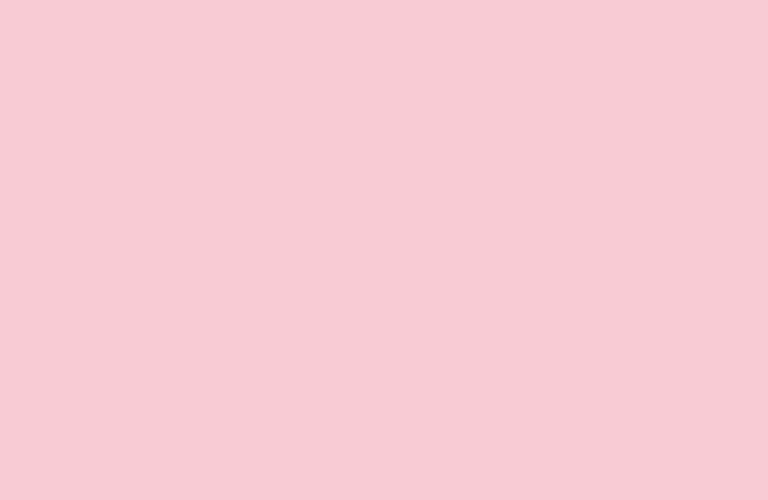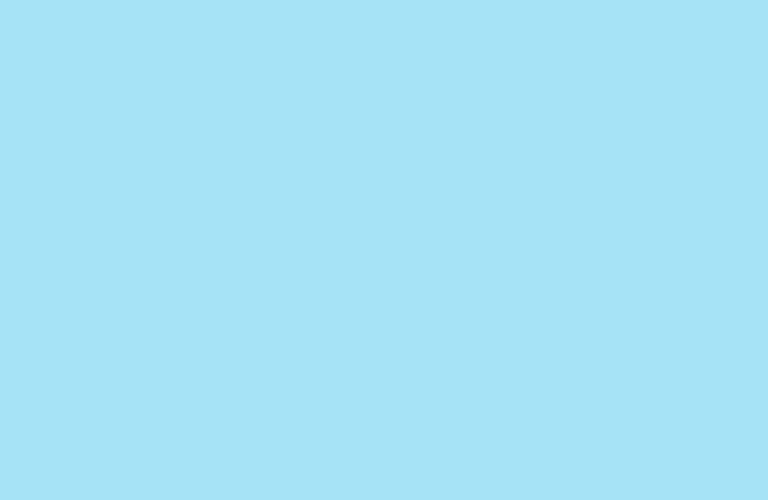Configuration de votre routeur Belkin peut se faire de deux façons:
- Utilisation du CD d'Installation fourni avec votre routeur
- Utilisation de la page web de configuration intégrée du routeur
Pour configurer un routeur Belkin sans utiliser le CD d'installation, vous devez effectuer trois procédures:
Vérifier la connexion Internet
Connecter les dispositifs ensemble
Accéder à la page web de configuration du routeur
Vérifier la connexion Internet
C'est à identifier si la connexion provenant de votre Fournisseur de Services Internet (ISP) fonctionne.
REMARQUE: Cet article suppose que vous avez un modem. Si vous n'en avez pas, passez les deux (2) premières étapes ci-dessous et connectez votre ordinateur directement au patch Internet. Vérifiez si vous êtes en mesure de se mettre en ligne. Si vous y êtes, cliquez ici pour passer à l'étape suivante. Sinon, communiquez avec votre fournisseur de services Internet.
Étape 1:
Connectez votre ordinateur au modem à l'aide d'un câble Ethernet sans installer le routeur.
Connectez votre ordinateur au modem à l'aide d'un câble Ethernet sans installer le routeur.

REMARQUE: Assurez-vous que le modem est branché sur une source d'alimentation.
Étape 2:
Vérifiez si votre ordinateur obtient une connexion Internet en accédant à un site Web.
IMPORTANT: Si vous ne pouvez pas accéder à Internet, vous devez contacter votre fournisseur de services Internet (ISP).
Maintenant que vous avez vérifié que la connexion Internet du modem fonctionne correctement, vous pouvez procéder à la configuration du routeur.
REMARQUE: Débranchez le modem de la source d'alimentation avant de commencer l'installation.
Connecter les dispositifs ensemble
Vous pouvez maintenant connecter votre routeur à votre modem afin de se préparer pour l'installation.
Étape 1:
Connectez votre modem au port WAN ou Internet (modem) du routeur.
du routeur.
Connectez votre modem au port WAN ou Internet (modem)
 du routeur.
du routeur.
Étape 2:
Branchez votre modem et ensuite votre routeur à la source d'alimentation.

Étape 3:
Connectez l'ordinateur à l'un des ports LAN ou Ethernet
 de votre routeur. Si vous utilisez un ordinateur sans fil, vous aurez besoin de le connecter d'abord avec un câble Ethernet.
de votre routeur. Si vous utilisez un ordinateur sans fil, vous aurez besoin de le connecter d'abord avec un câble Ethernet.
Étape 4:
Observez le voyant de votre routeur situé sur le panneau supérieur de l'appareil. Attendez quelques minutes jusqu'à ce que le voyant s'allume en bleu solide.
Si le voyant ne devient pas bleu ou clignote en orange, voici une liste des conseils de dépannage que vous pouvez effectuer:
- Assurez-vous que le routeur est correctement connecté à votre modem avec un câble Ethernet.
- Démarrez le modem en le débranchant de la source d'alimentation pendant quelques secondes, puis en le rebranchant sur la source d'alimentation.
- Démarrez le routeur en débranchant son alimentation pendant 10 secondes, puis rebranchez-le. Cela aidera le routeur à rétablir la communication avec le modem.
Cela vous permet de configurer votre routeur pour la connexion Internet filaire et sans fil.
Étape 1:
Ouvrez un navigateur Web et entrer 192.168.2.1 ou http://router dans la barre d'Adresse.
REMARQUE: Si vous rencontrez des problèmes pour accéder à 192.168.2.1, cliquez ici pour plus d'informations.
Étape 2:
Sur la page Let’s connect to the Internet .(Connectons-nous à Internet.) appuyez sur Detect my connection (Détecter ma connexion).
Ouvrez un navigateur Web et entrer 192.168.2.1 ou http://router dans la barre d'Adresse.
REMARQUE: Si vous rencontrez des problèmes pour accéder à 192.168.2.1, cliquez ici pour plus d'informations.
Étape 2:
Sur la page Let’s connect to the Internet .(Connectons-nous à Internet.) appuyez sur Detect my connection (Détecter ma connexion).

Le routeur va établir et tester la connexion, puis il va vérifier les mises à jour du micrologiciel.
IMPORTANT: S'il y a une mise à jour du firmware (micrologiciel) disponible pour votre routeur, assurez-vous de mettre à jour le micrologiciel. Si la mise à jour continue d'apparaître, même si votre micrologiciel est déjà à jour, Désactivez (OFF) ou décocher la mise à jour automatique du micrologiciel dans la page web de configuration du routeur. Ou, si vous avez déjà installé l'utilitaire Belkin, désinstallez-le ou faites un clic droit sur l'icône Belkin dans la barre d'état système et désactiver Automatic Firmware Update (Mise à jour automatique du micrologiciel).
Étape 3:
Une fois la connexion établie, vous serez invité à modifier votre Network Name (Nom du réseau) et Password (Mot de passe).

ASTUCE: Par défaut, le routeur Belkin a déjà la configuration des paramètres sans fil. Ceux-ci peuvent être trouvés sur en bas du routeur.

Si vous choisissez de changer le Network Name et Password (Nom et Mot de passe de votre Réseau), remplir les espaces prévus pour votre entrée. Une fois que vous avez terminé avec la modification, appuyez sur le bouton de Save and Continue (Enregistrer et continuer).
IMPORTANT: Assurez-vous de prendre note de votre nouveau Network Name et Password (Nom du Réseau et Mot de passe).

Étape 4:
Le routeur va vérifier le Nom du Réseau et le Mot de passe. Une fois terminé, cliquez sur
 (Super, quelle est la prochaine).
(Super, quelle est la prochaine).Étape 5:
Remplissez les informations nécessaires sur le Register your router window (l'enregistrement de votre fenêtre du routeur) et cliquer sur Complete Registration (Terminer l'inscription).
Étape 6:
Cliquez sur le bouton de Thanks, take me to the dashboard (Merci, prenez-moi au tableau de bord).
Vous serez redirigé vers le Dashboard (Tableau de bord) où vous pouvez modifier les paramètres de votre routeur.
Maintenant que vous avez configuré votre routeur, vous pouvez procéder à connecter vos autres ordinateurs au Wi-Fi. Cliquez sur les liens ci-dessous pour savoir comment se connecter à votre Wi-Fi pour chaque système d'exploitation:
Connexion d'un ordinateur Windows au réseau sans fil
Connexion d'un ordinateur Mac® au réseau sans fil
Pour savoir comment connecter d'autres périphériques au réseau sans fil, cliquez sur les liens ci-dessous:
Connexion de l'iPhone® et iPod® au Wi-Fi
Comment partager une imprimante via votre routeur Belkin
En outre, cliquez sur les liens ci-dessous pour obtenir des informations sur la configuration d'une adresse IP statique et du DNS Dynamique, respectivement:
Configuration d'une adresse IP statique sur votre appareil
Comment configurer DNS Dynamique (DDNS) sur votre routeur Belkin
Articles Connexes:
Configuration d'un routeur Belkin avec un service Internet par Câble
Configuration manuelle du routeur Belkin
Accès à la page web de configuration du routeur sur une tablette Android™
Accéder à la page web de configuration du routeur sur un iPad®
Vidéos Connexes:
Configuration d'un routeur Belkin à l'aide du CD d'installation (VIDÉO)
Configuration d'un routeur Belkin à l'aide d'un périphérique Android™ (VIDÉO)
Configuration d'un routeur Belkin à l'aide d'un périphérique iOS (VIDÉO)
Configuration de votre routeur sans fil Belkin en tant que point d'accès (VIDÉO)